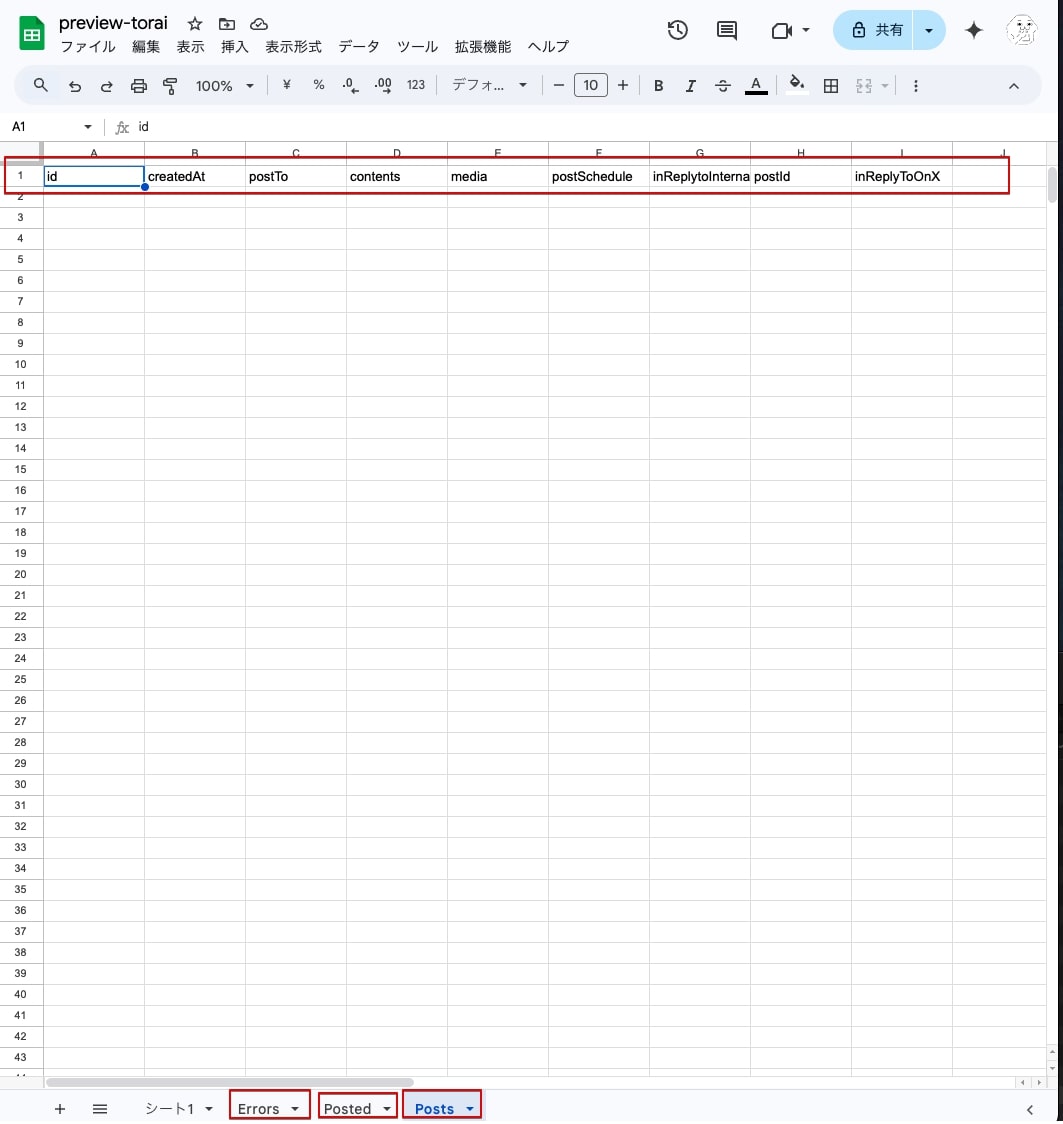虎威へのサインインと設定
虎威は Web アプリケーションです。
インターネットへ接続されたブラウザがあれば、どこからでも操作できます。
ブラウザ(Google Chrome 推奨)を開き、ポータルサイトへアクセスしてください。
ポータルサイト
虎威のポータルサイトは、
があります。
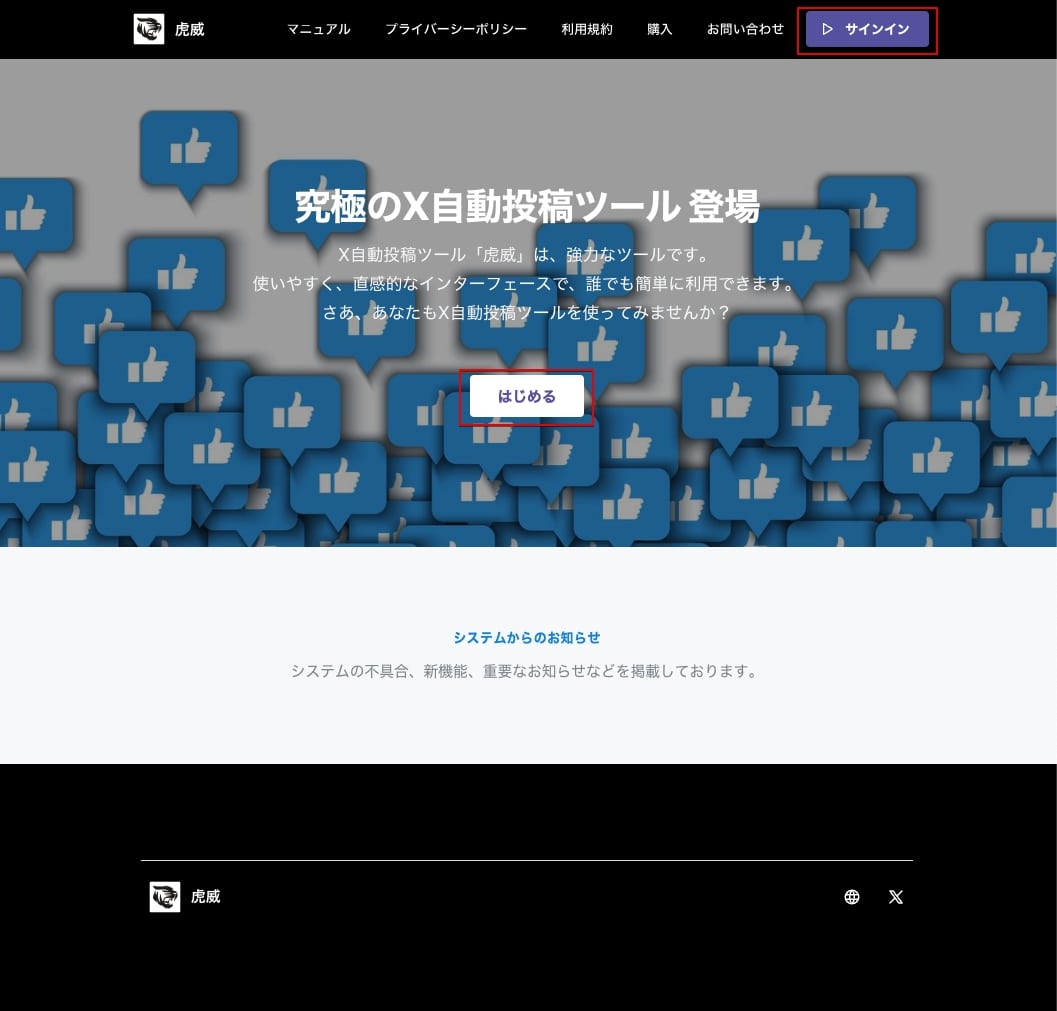
体験版
体験版は、Google アカウントをお持ちでしたら、どなたでもスグにサインインしていただけます。
準備、使い方は製品版と同じです。
製品版との違いは、投稿日時の設定が 30 回(新規設定・更新)の制限があるだけです。
製品版
こちらは、購入時のメールアドレス、パスワード(購入時に発行)でサインインしていただきます。体験版で使用された Google シートの URL、X アカウントのキーなどは、プロフィール画面から再度設定してください。
サインイン
ポータルサイトの「はじめる」、「サインイン」ボタンをクリックするとサインイン画面が表示されます。
体験版
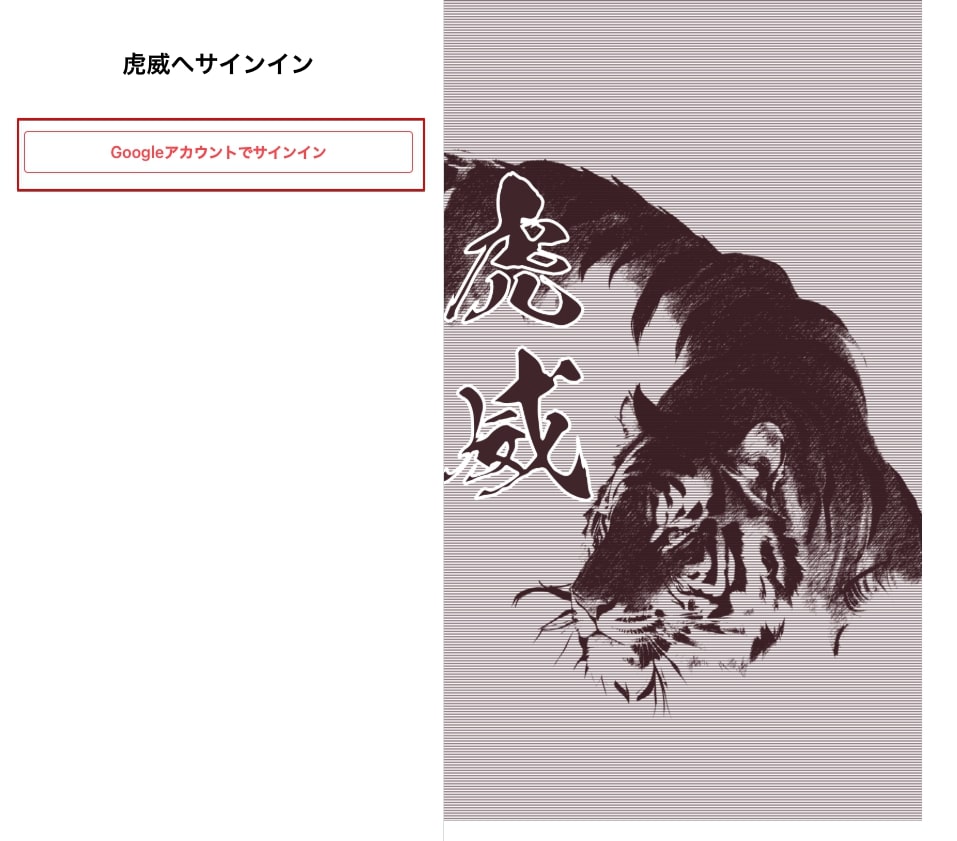
製品版
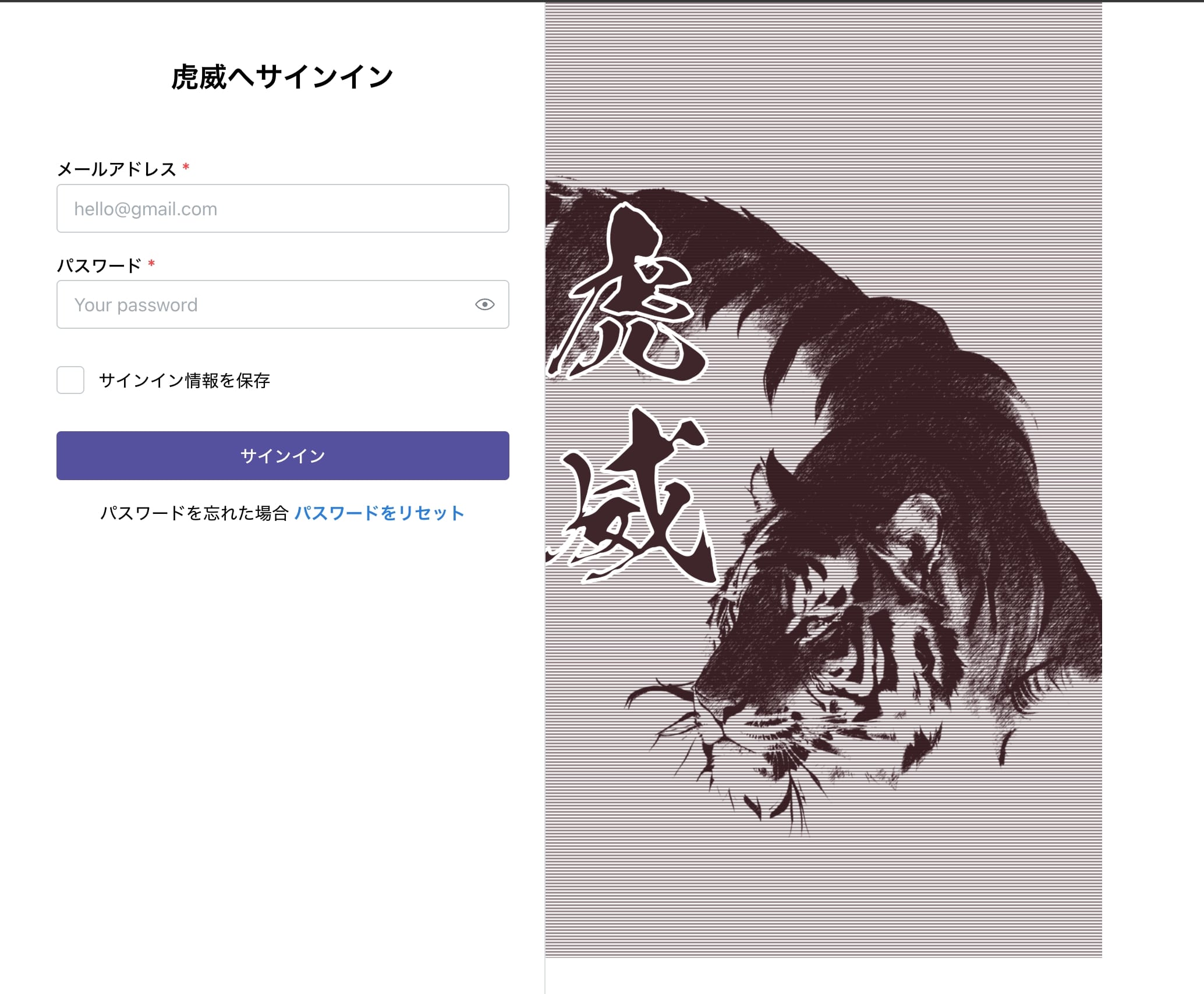
設定
サインインが完了しましたら、設定を行います。
最初に、「利用規約への同意」が必要です。
利用規約への同意
利用規約への同意をお願いします。
利用規約には、ニュースレターの購読への同意も含まれています。ニュースレターはいつでもワンクリックで購読解除ができます。
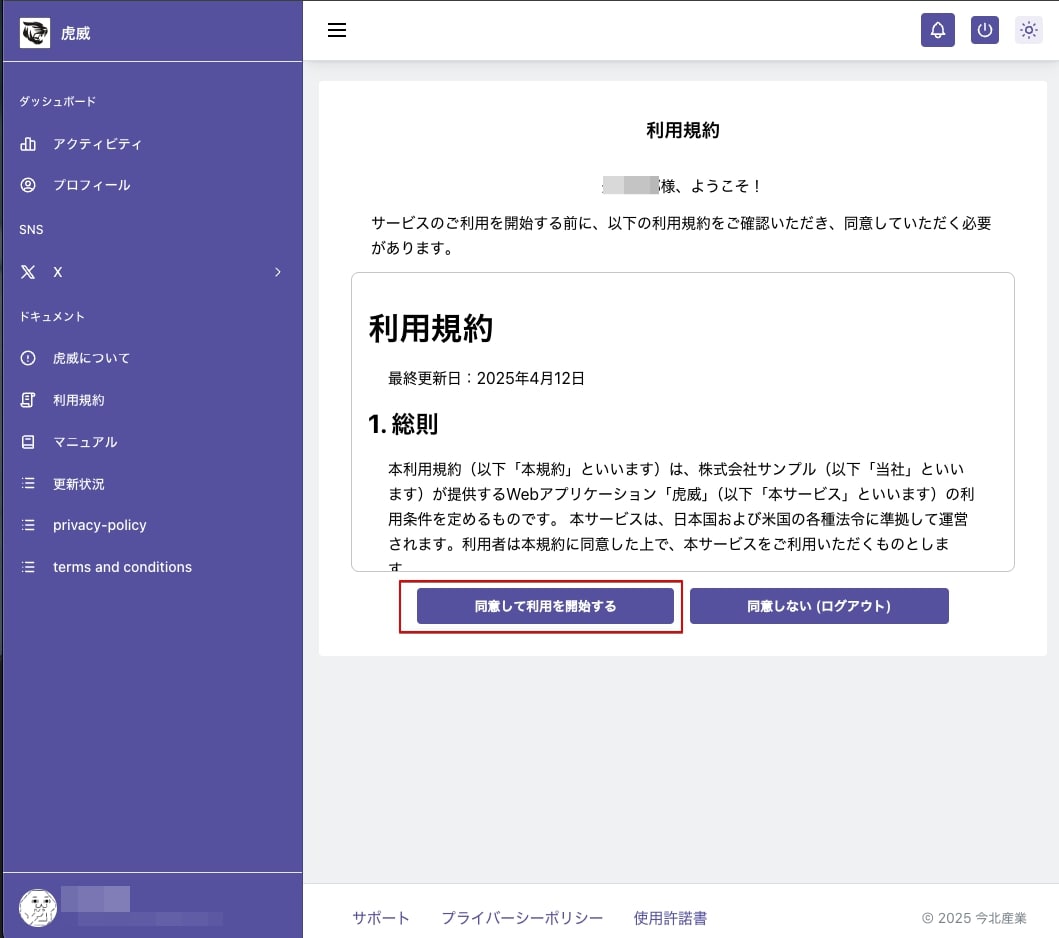
同意が完了すると、Google シートからのデータのダウンロードを開始しますが、Google シートの URL が未設定のためエラーが表示されます。
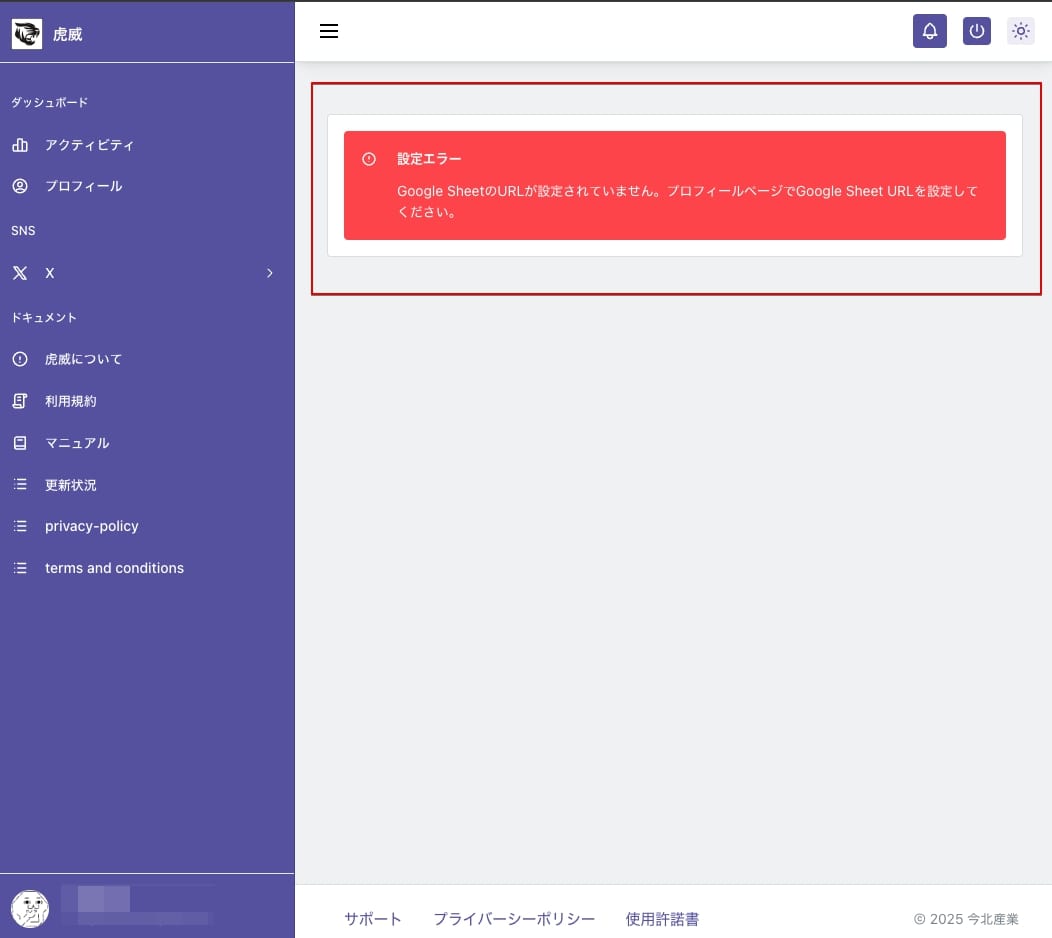
プロフィール画面
左側メニュー「プロフィール」を選択してプロフィール画面を表示してください。
アバターと名前が設定されている場合があります。これは、体験版へ Google アカウントでログインされると、Google へ設定されているアバターと表示名が自動で入るためです。
製品版では、アバターの設定、肩書き、表示名の設定を行っていただけます。
プロフィール画面は、
- 基本情報
- パスワード変更
- Google シート、AI 提供元の API キー
の設定ができます。
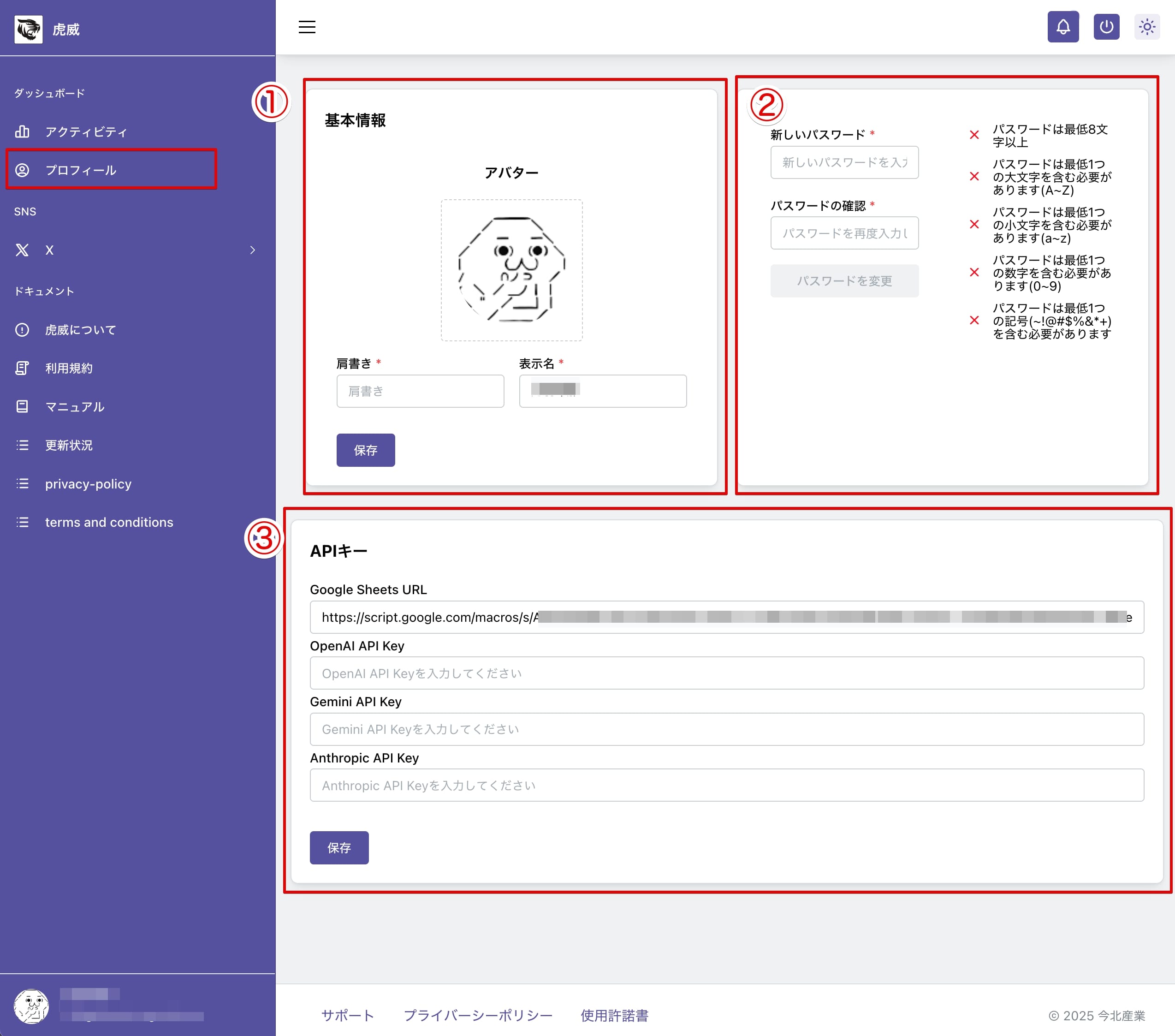
Google シート
投稿情報を保存し、拡張機能で投稿を行う Google シートの公開 URL を貼り付けます。
Google Gemini API キー
AI でポストを自動生成するために Google Gemini の API キーを貼付て保存します。Google Gemini は利用制限がありますが無料で使えます。
アクティビティ
左側メニューの「アクティビティ」を選択します。
アクティビティ画面では、Google シートのデータ、自動投稿の状態を管理します。
アクティビティ画面には、
- トリガー管理
- データ管理
の 2 つのタブがあります。

トリガー
トリガータブは、自動投稿の状態の表示・起動・停止を行います。

投稿データ
投稿データタブは、さらに 3 つのタブを持ちます。
- 投稿予定
- 投稿済み
- エラー
の 3 つのタブを持ちます。
それぞれのタブが、Google シートのデータをダウンロードして表示します。
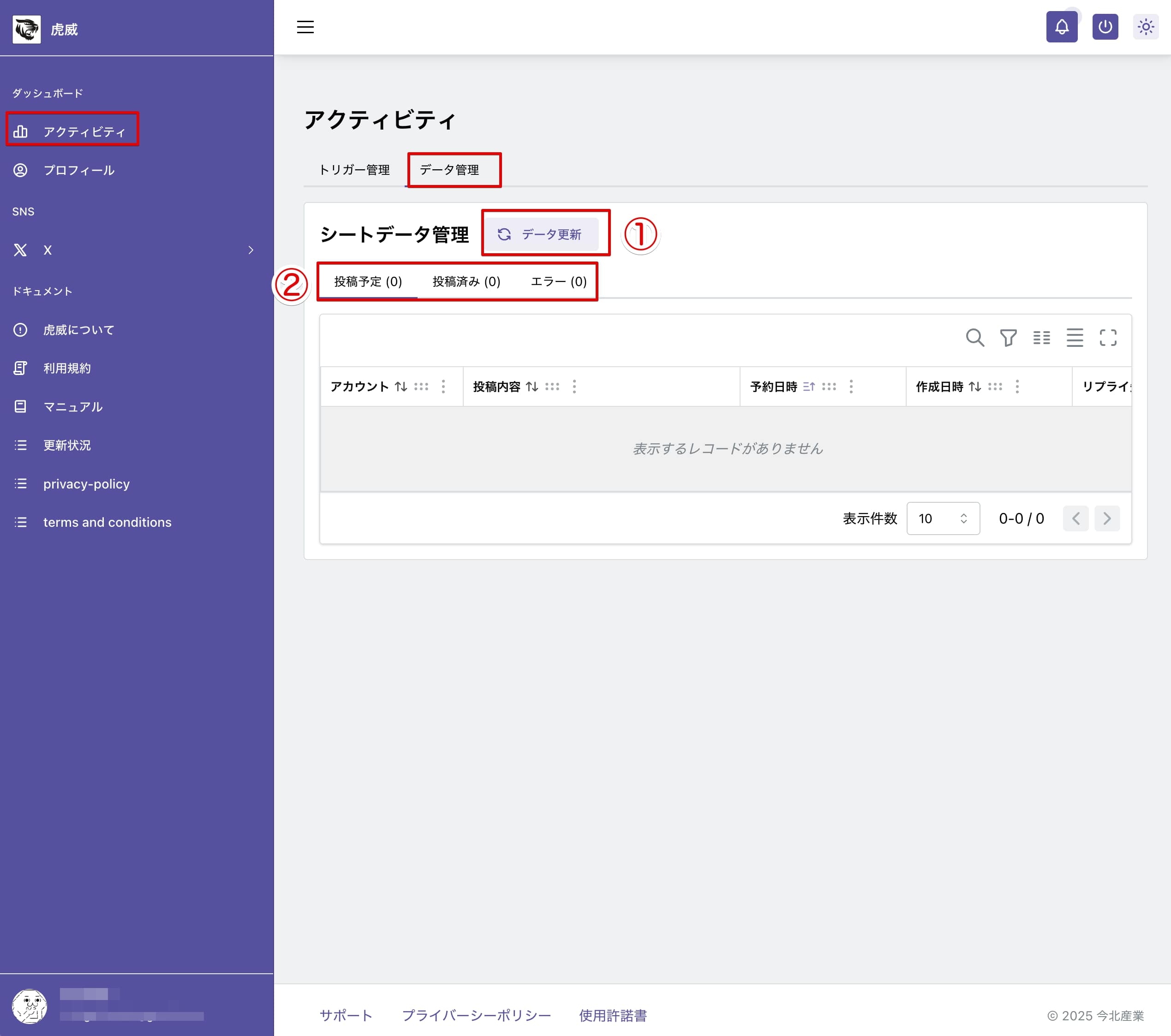
Google シートには、最初のダウンロード時に、
- 投稿予定(Posts)
- 投稿済み(Posted)
- エラー(Errors)
のシートが自動で作成され、1 行目には項目名が記入されます。