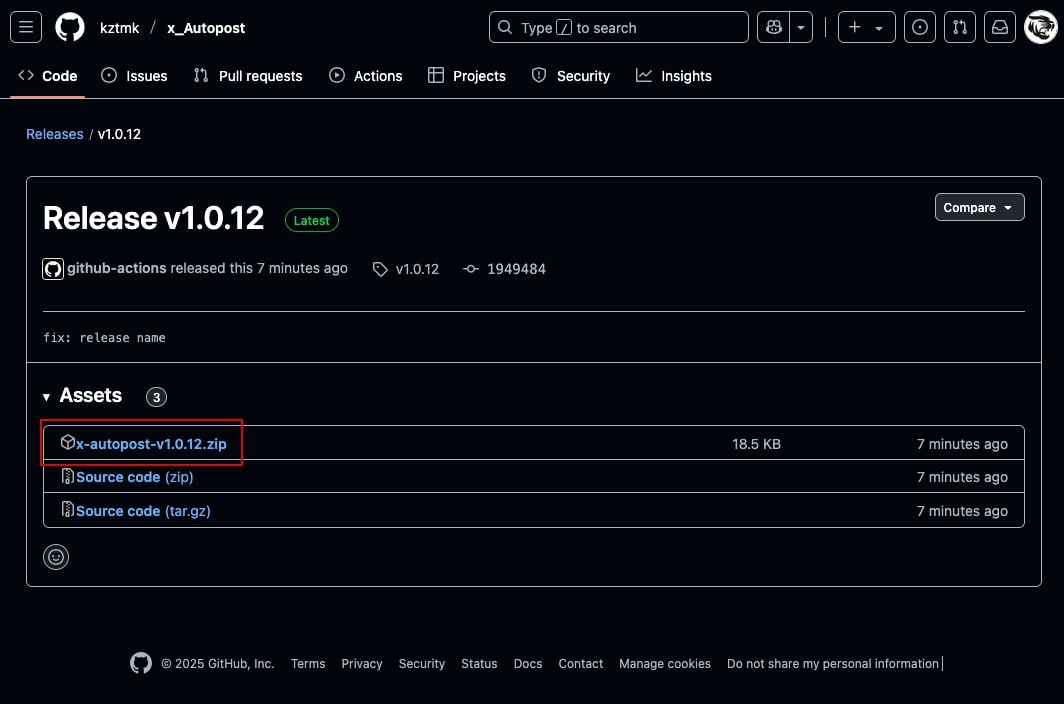Google シートの設定
虎威は、Google シートの拡張機能「Apps Script」を使い X への投稿を行います。Apps Script は、トリガーと呼ばれる機能をもっています。
トリガーは、プログラム起動のキッカケで
- シートを編集
- 時間主導
- カレンダー
の 3 種類から選択できます。
虎威では、時間主導トリガーを使い「1 分、5 分、10 分、15 分、30 分」から選択した間隔で投稿プログラムを実行します。
例:
- 5 分間隔のトリガーを設定
- 5 分毎に投稿プログラムが起動
- 投稿データの投稿予定時刻をチェック
- 投稿時刻と現在時刻を比較
- 投稿時刻であれば投稿、投稿時刻でない場合はスキップ
- 5 分後に再起動
を繰り返し、投稿データがなくなればトリガーを削除します。
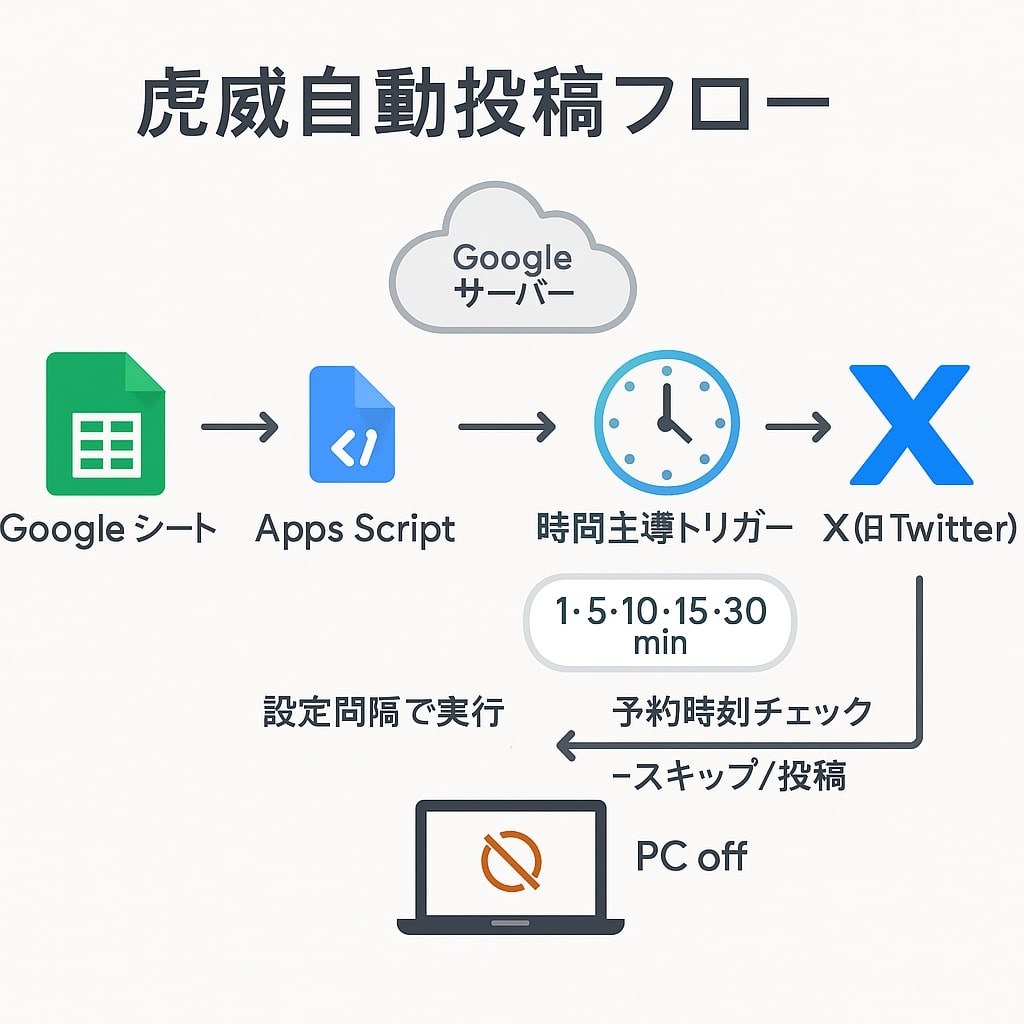
あなたは、トリガーを「XX 分間隔」と設定することで、PC の電源を切っても Google のサーバー上で自動で実行され、Google シートにある情報が設定時刻に投稿されます。すべての投稿が完了するとトリガーが解除されます。
そのためには、Google シートの設定が必要です。この設定は最初に一度だけ行います。
設定開始!
コードのダウンロード
まずは、Google シートの拡張機能「Apps Script」に貼り付けるコードをダウンロードします。
ダウンロードした zip ファイルを解凍します。
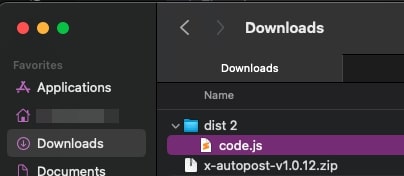
dist フォルダーにある code.js をテキストエディターで開きます。
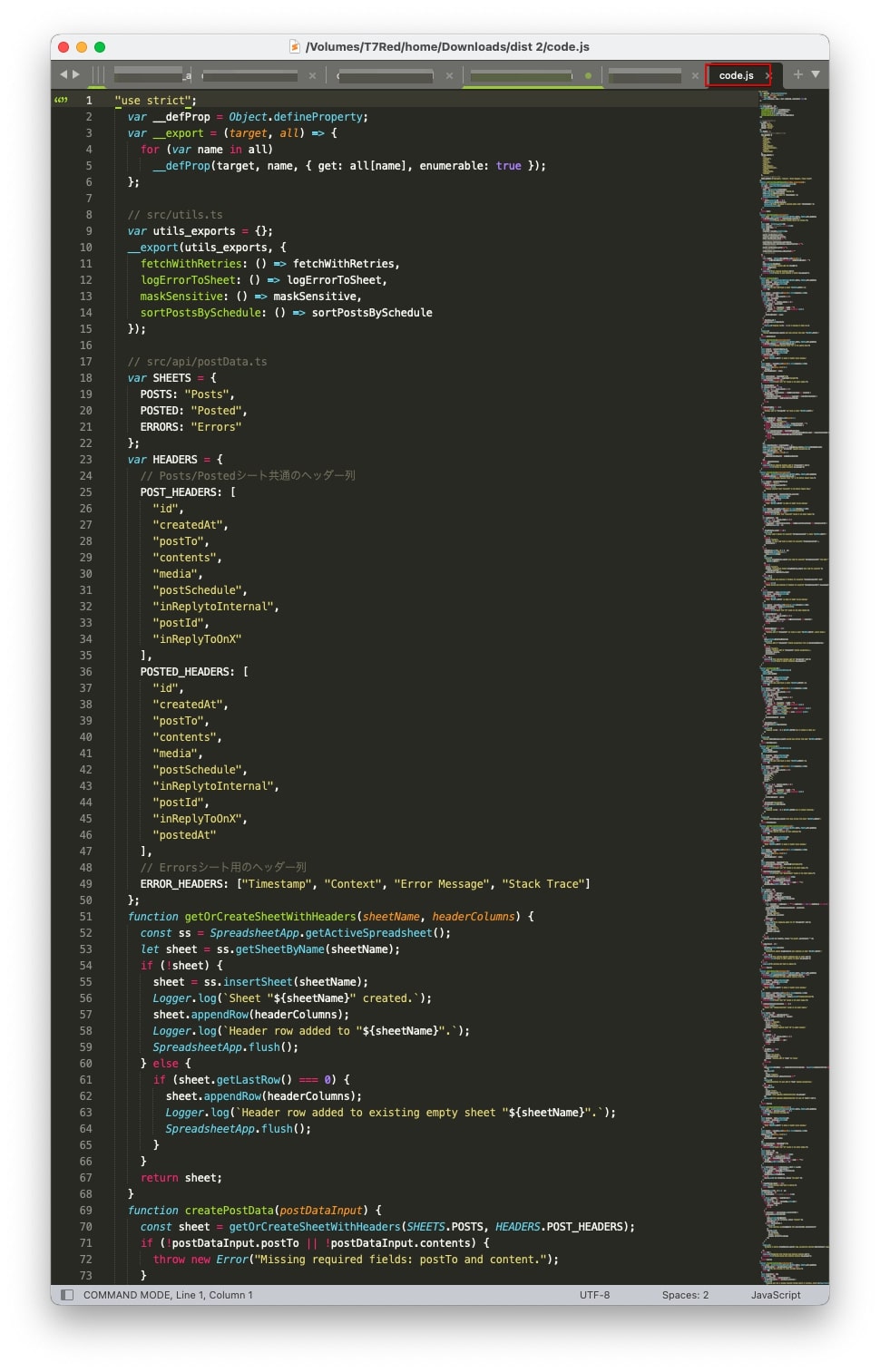
Google シートの設定
次に、Google シートの設定を行います。
Chrome を開き、Google アカウントでログインを完了します。
右上のアプリアイコンをクリックし、シートを選択します。
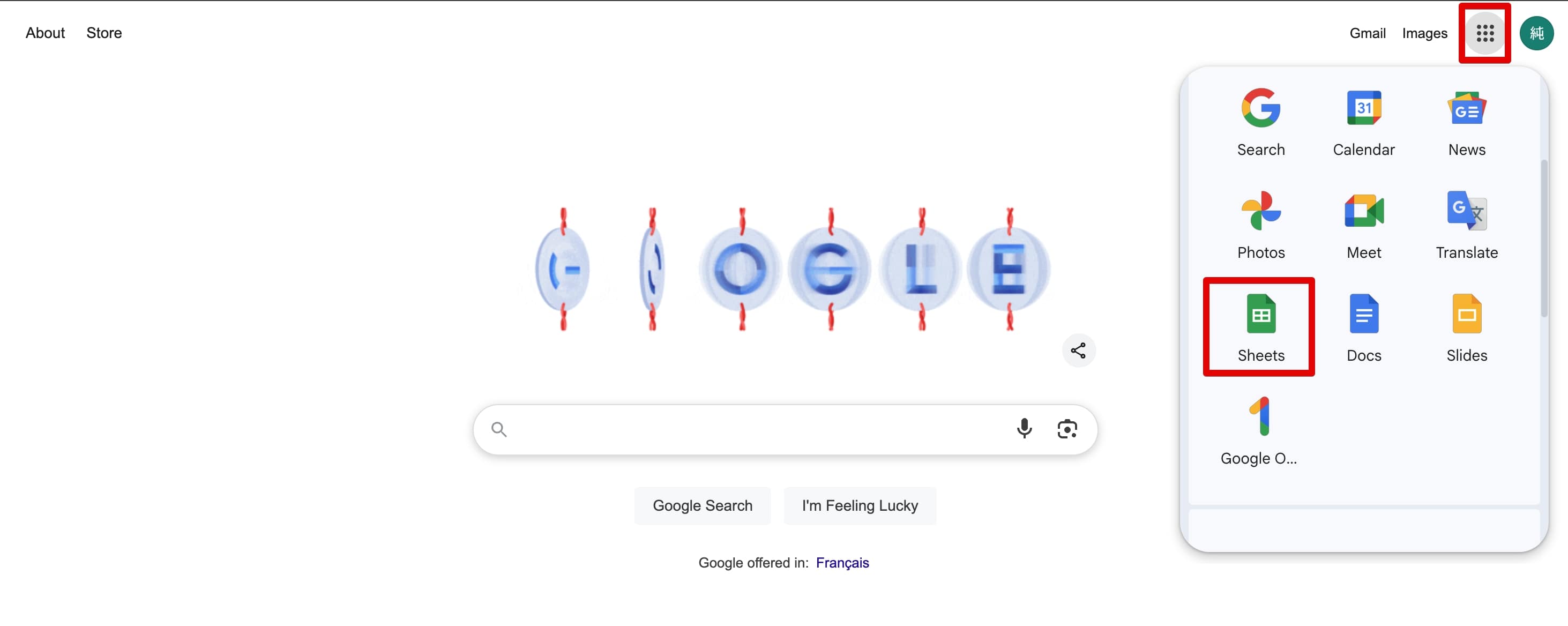
Google シートが開きますので、「空白のスプレッドシート」を選択します。
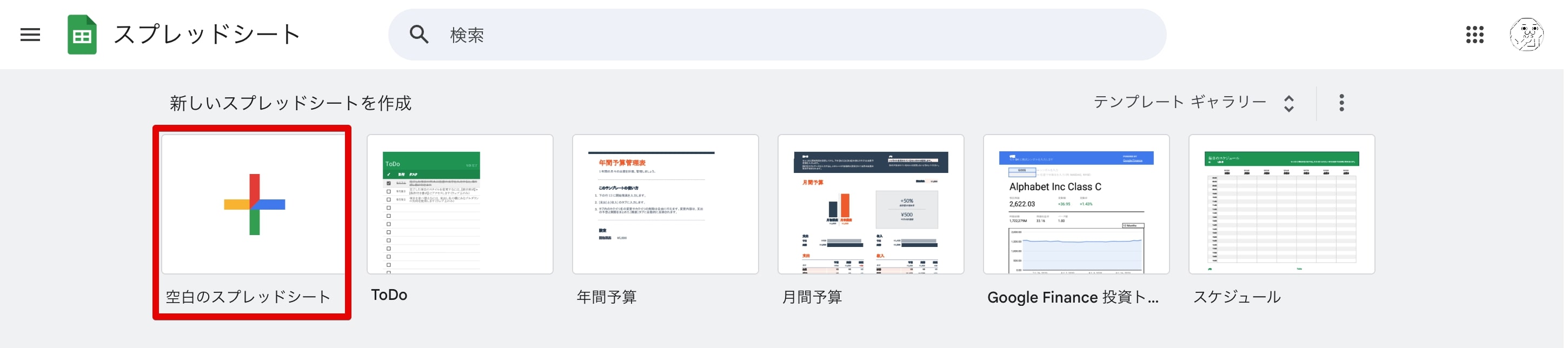
左上のシートの名前をクリックし、自分でわかるように名前を付けます。私の場合は「X-autoposter」と付けました。
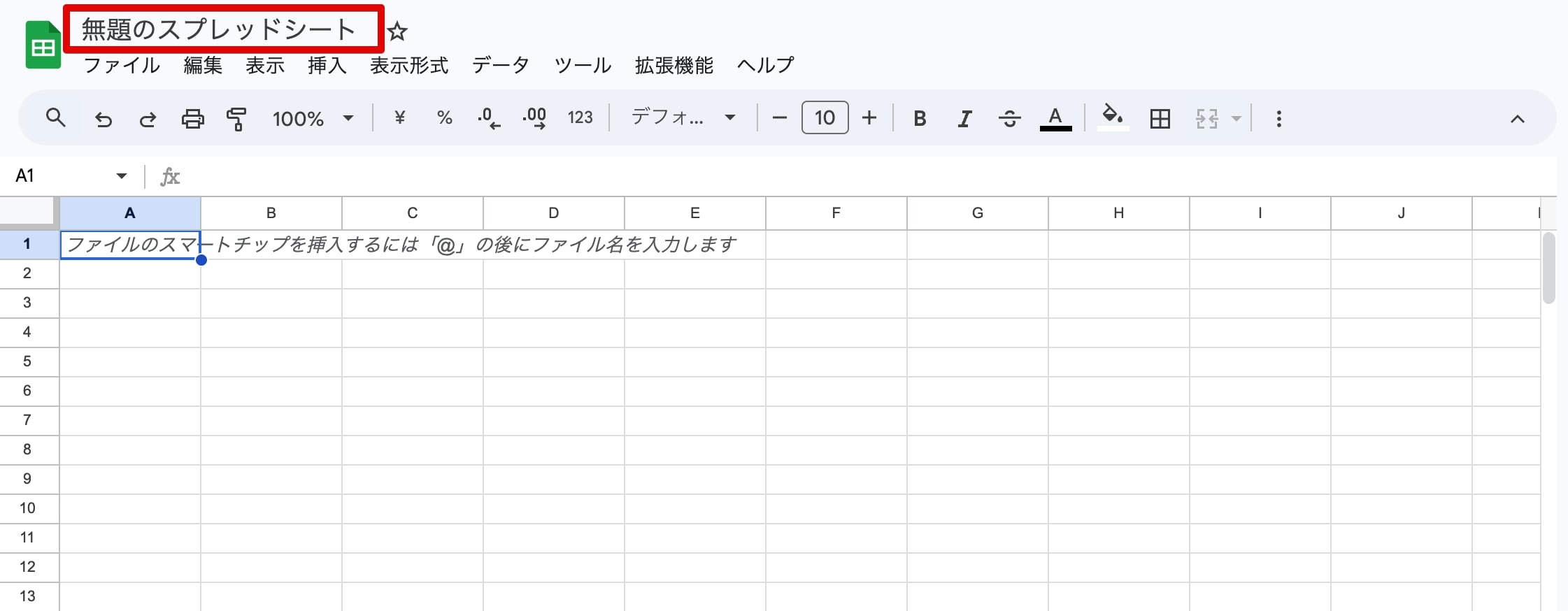
メニューから「拡張機能」-「Apps Script」を選択します。
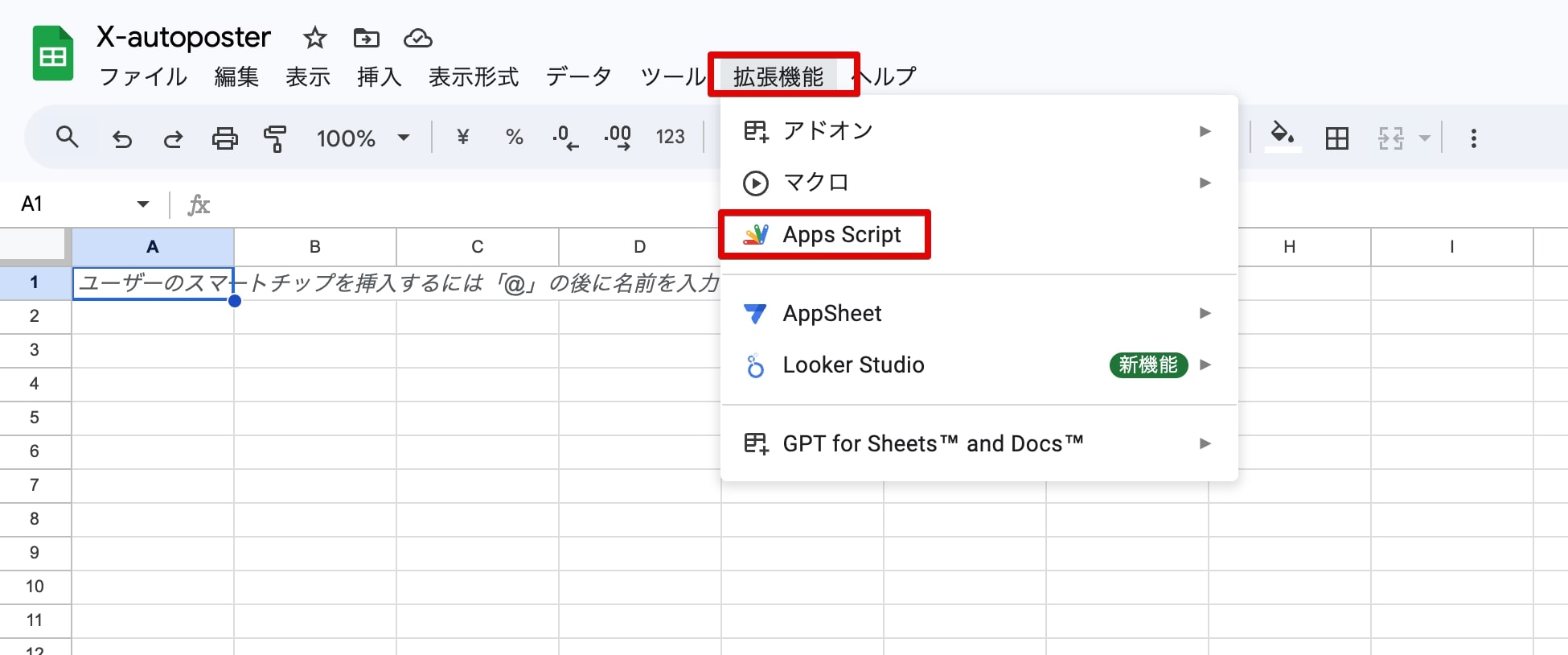
「Apps Script」が開きますので、こちらにも名前を付けます。
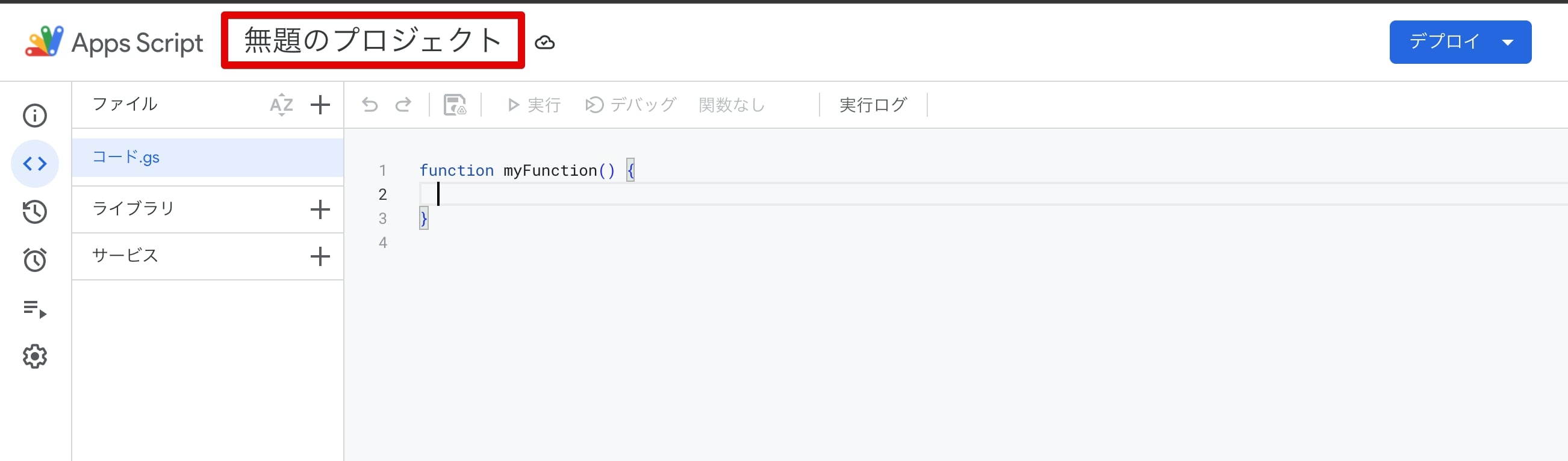
名前部分をクリックすると、入力欄がポップアップしますので、名前を入力し「名前変更」をクリックします。

ファイル欄にある「コード.gs」の縦 3 点アイコンをクリックし「削除」を選択します。

確認のダイアログが表示しますので「削除」をクリックします。
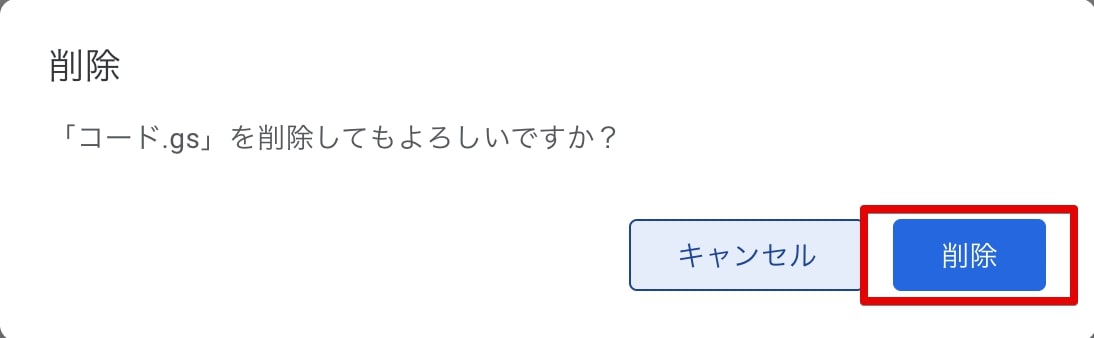
ファイル欄にある「+」アイコンをクリックし「スクリプト」を選択します。
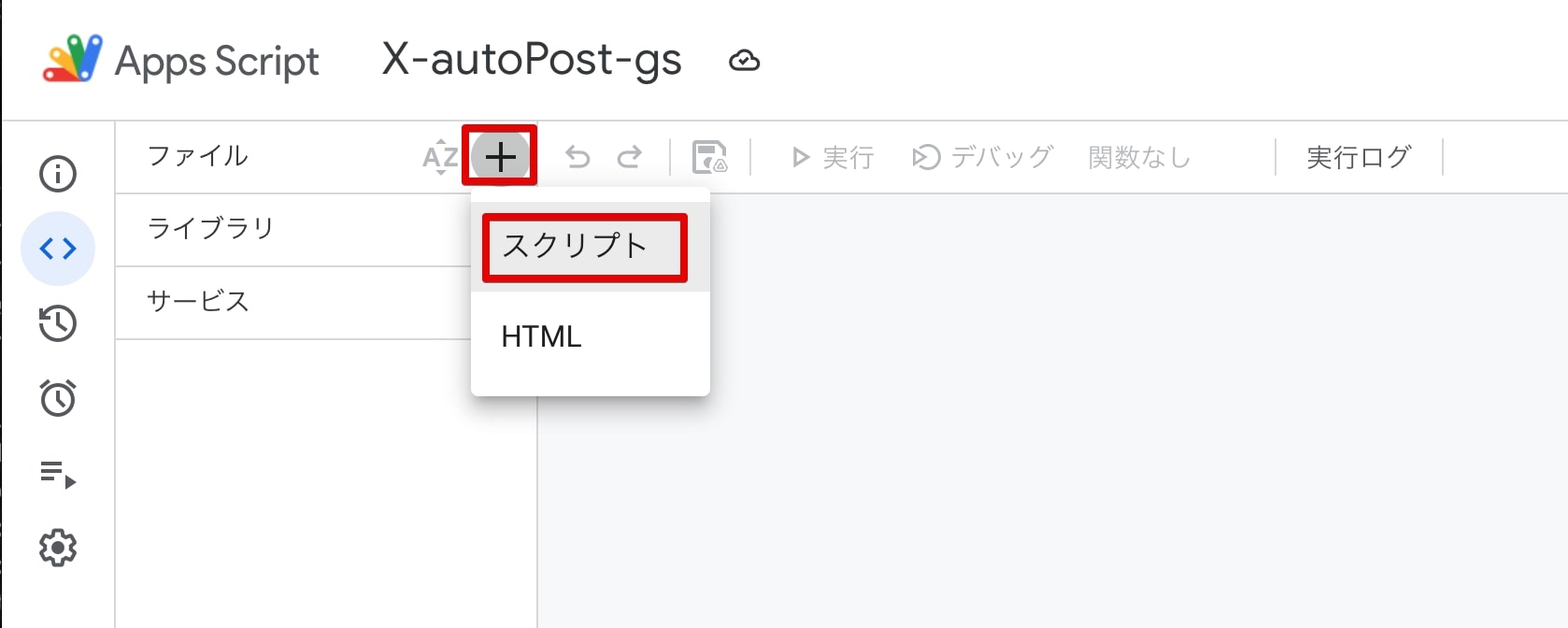
「無題」と自動で名前が付きます。
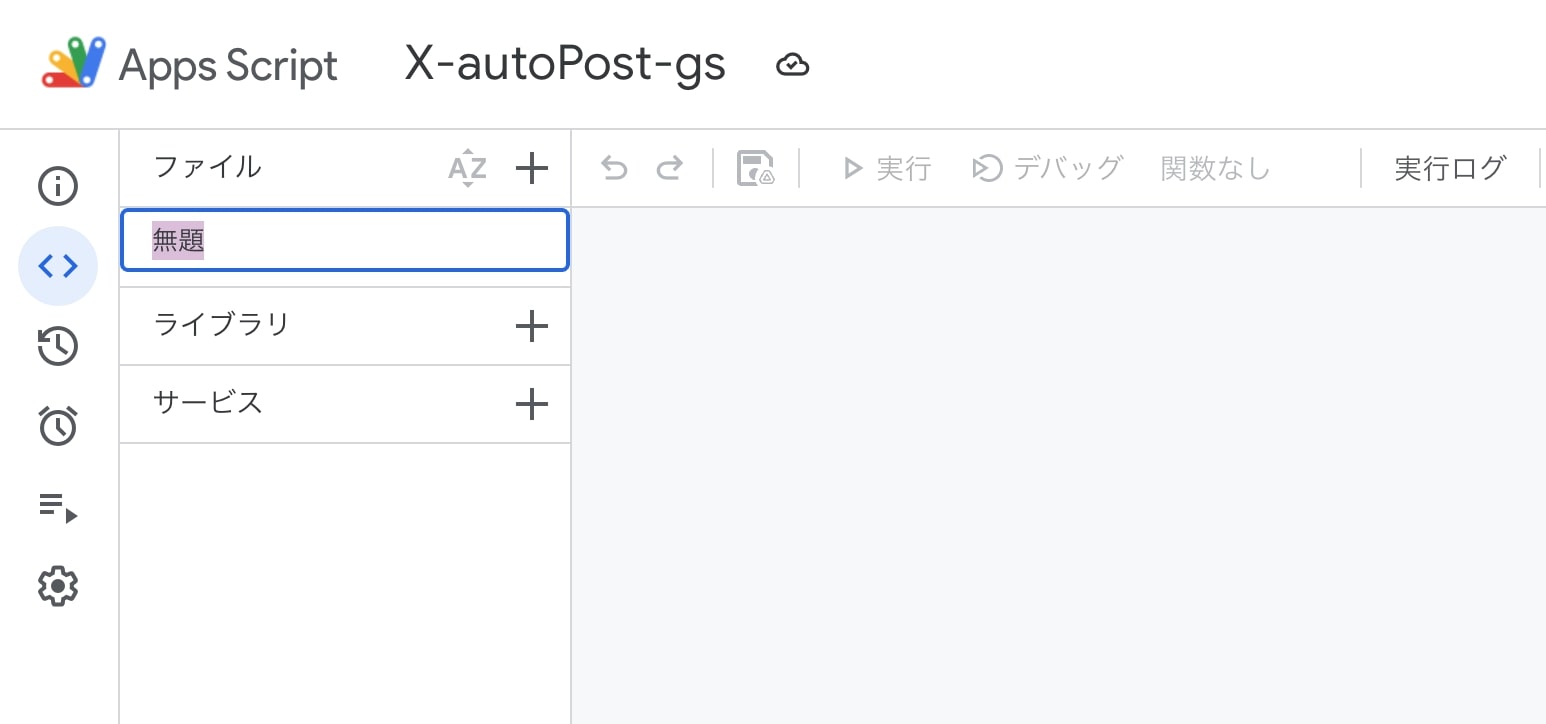
「code」と半角英字で入力しエンターキーを押します。
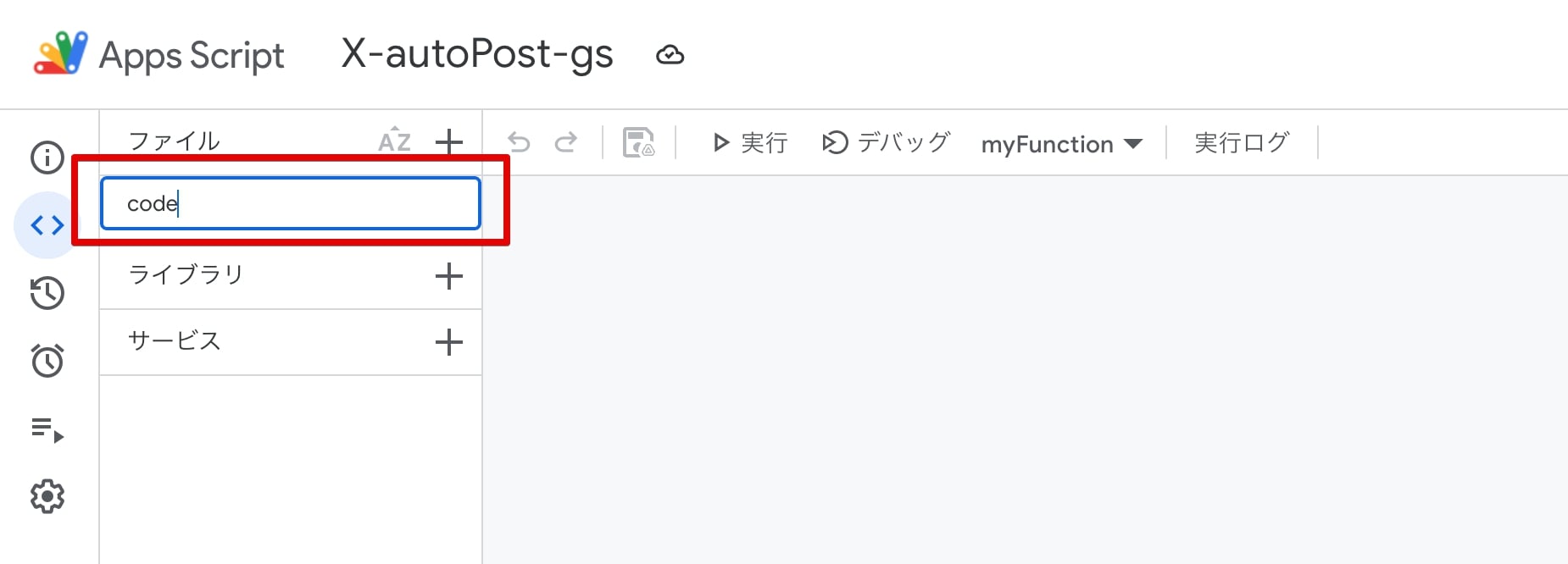
エディター部分に自動で挿入されるコードを削除します。
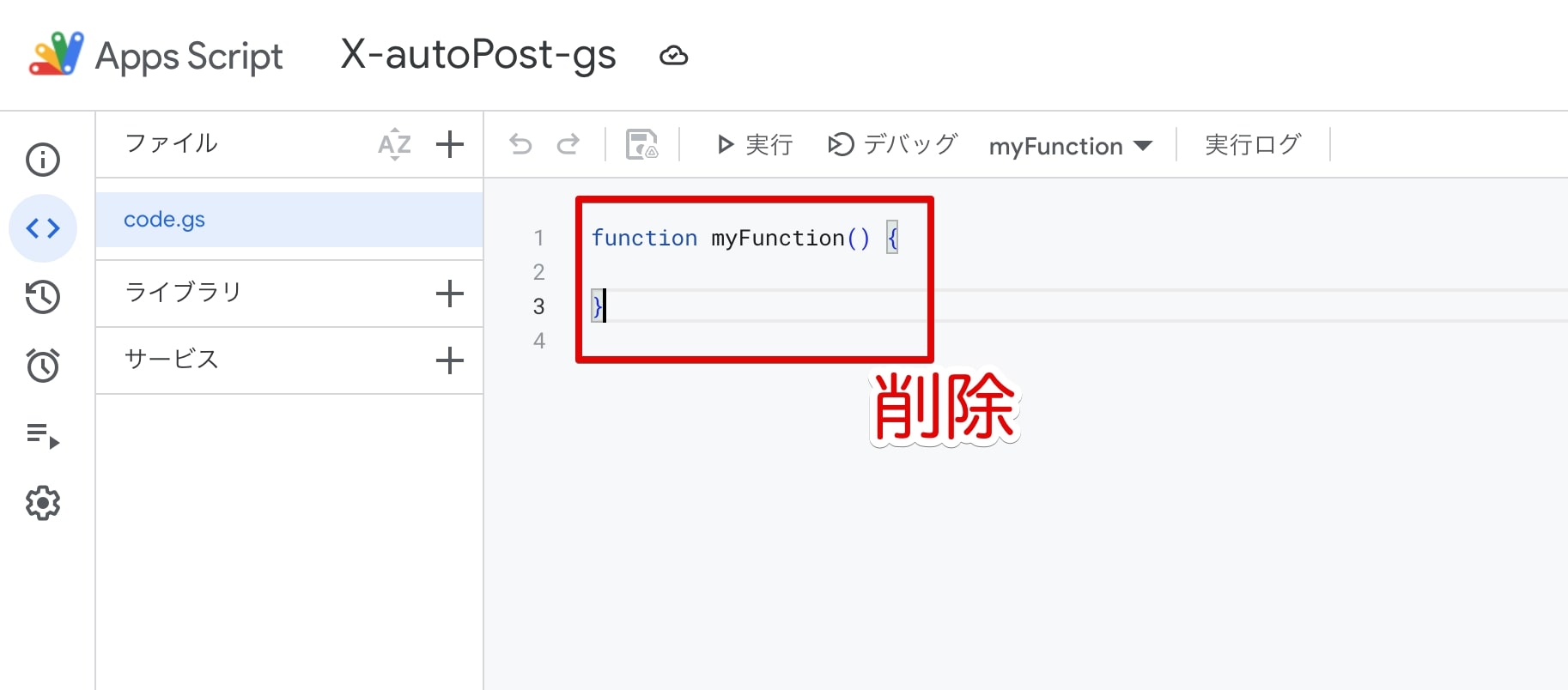
削除した後、ダウンロードしたコードを貼り付け、「保存」ボタンをクリックします。
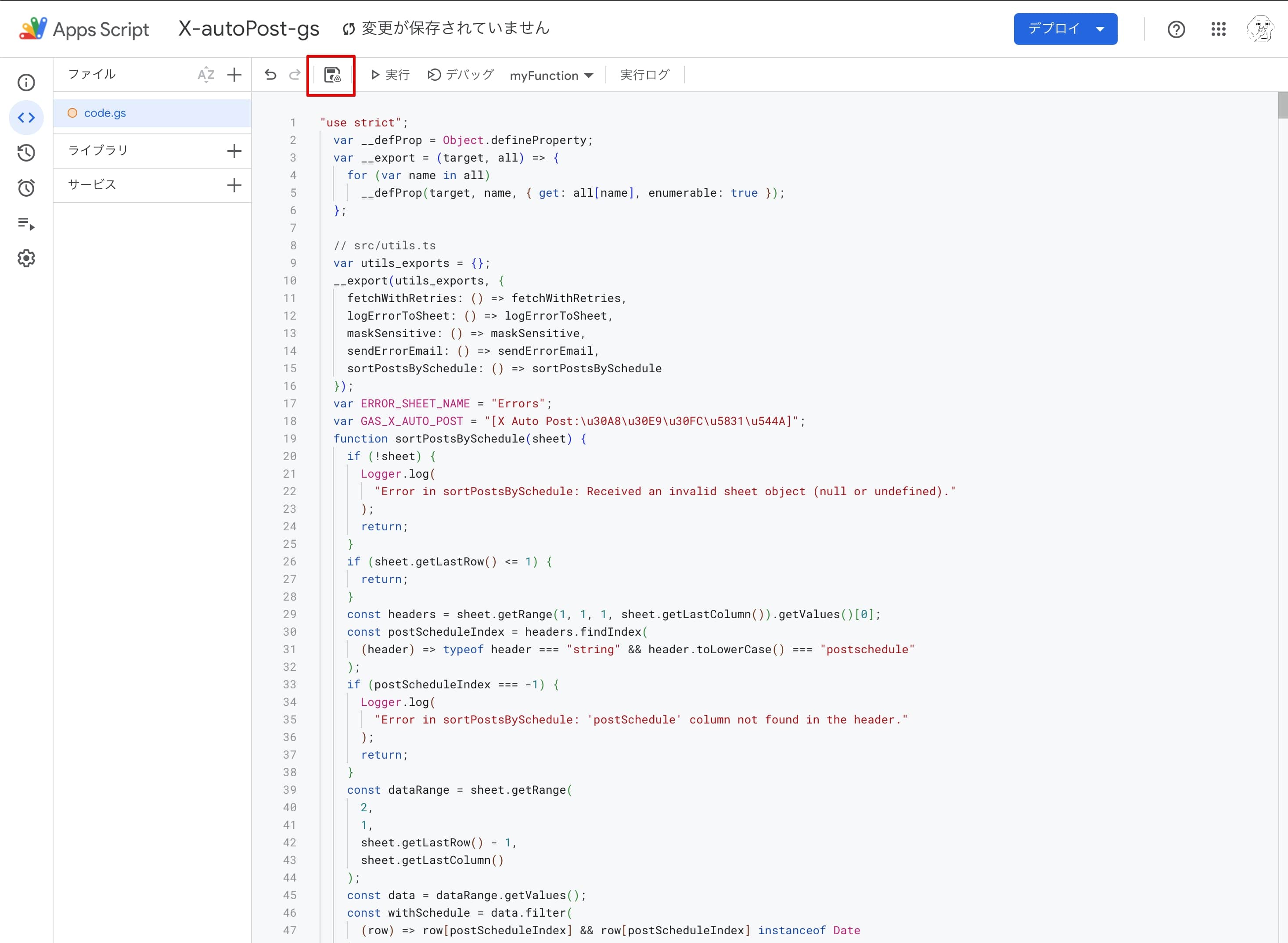
右上部の「デプロイ」ボタンをクリックします。
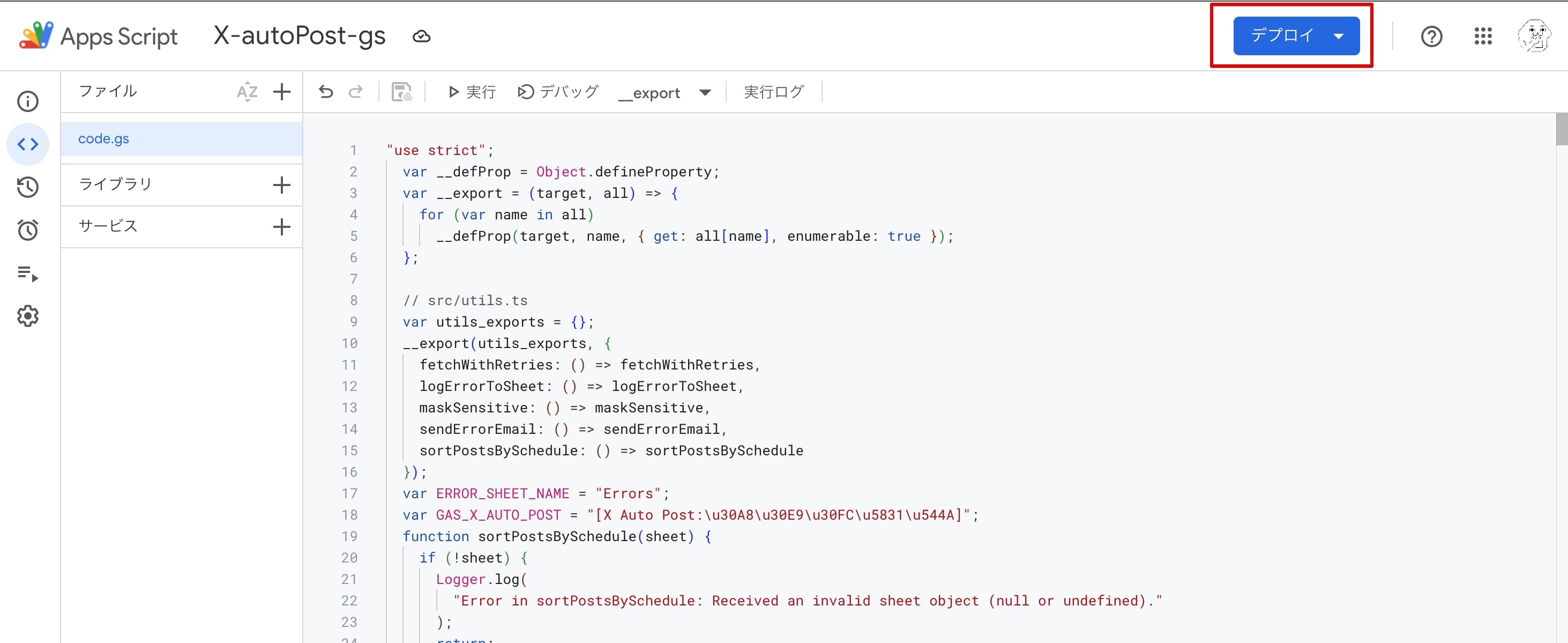
「新しいデプロイ」を選択します。
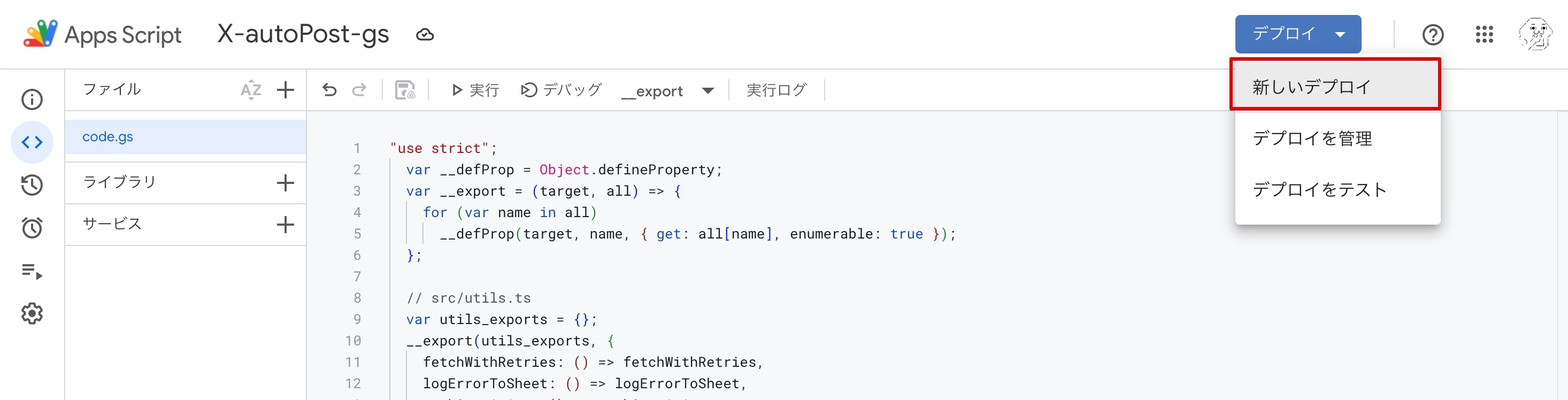
「新しいデプロイ」ダイアログが表示します。「歯車」アイコンをクリックし「ウェブアプリ」を選択します。
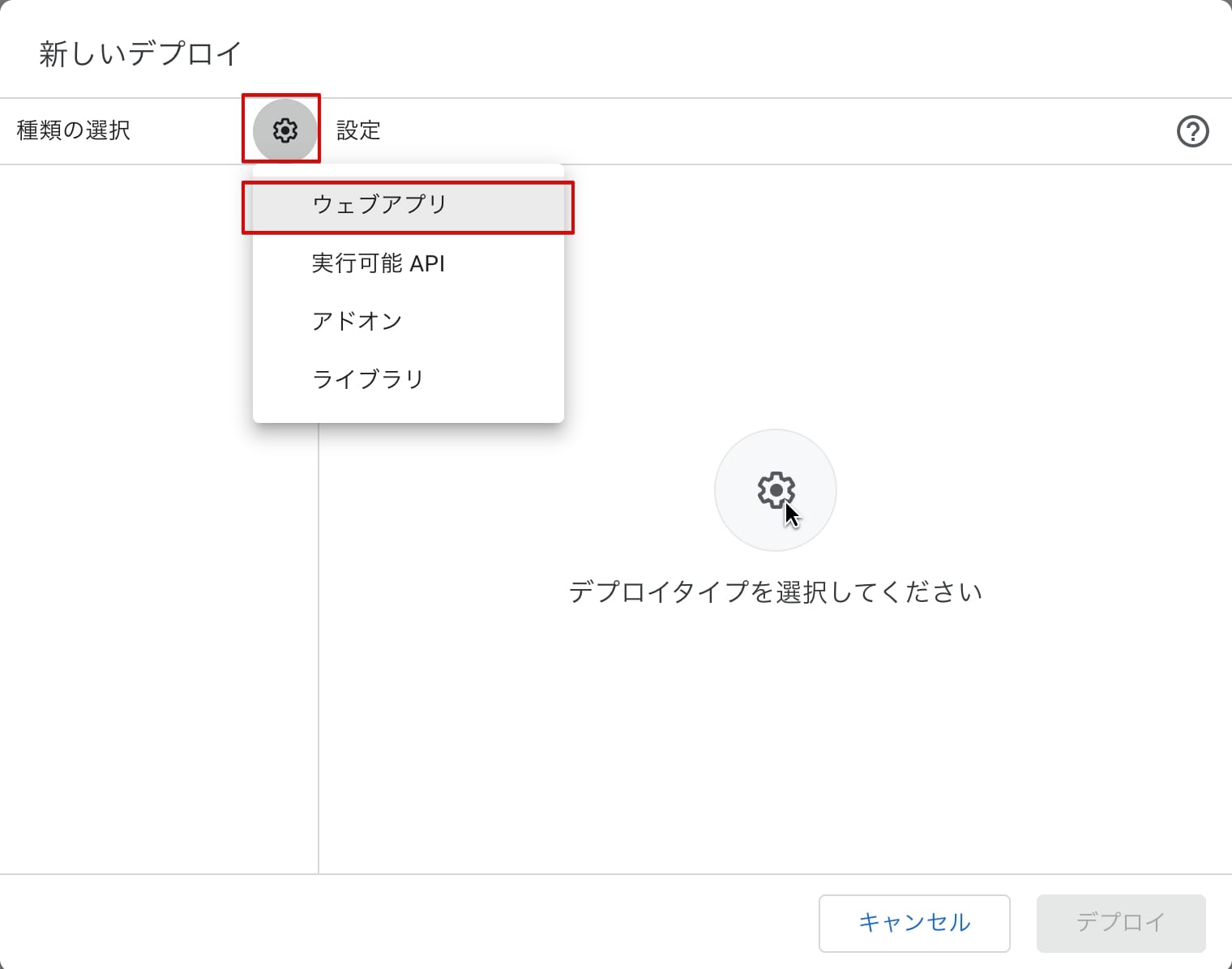
以下を入力、確認します。
- 説明(新しい説明)-- 自分でわかるような説明を入力します。
- ウェブアプリ(次のユーザーとして実行)-- 自分になっておりメールアドレスが合っているかを確認
- アクセスできるユーザー -- 全員になっているかを確認
「デプロイ」ボタンをクリックします。
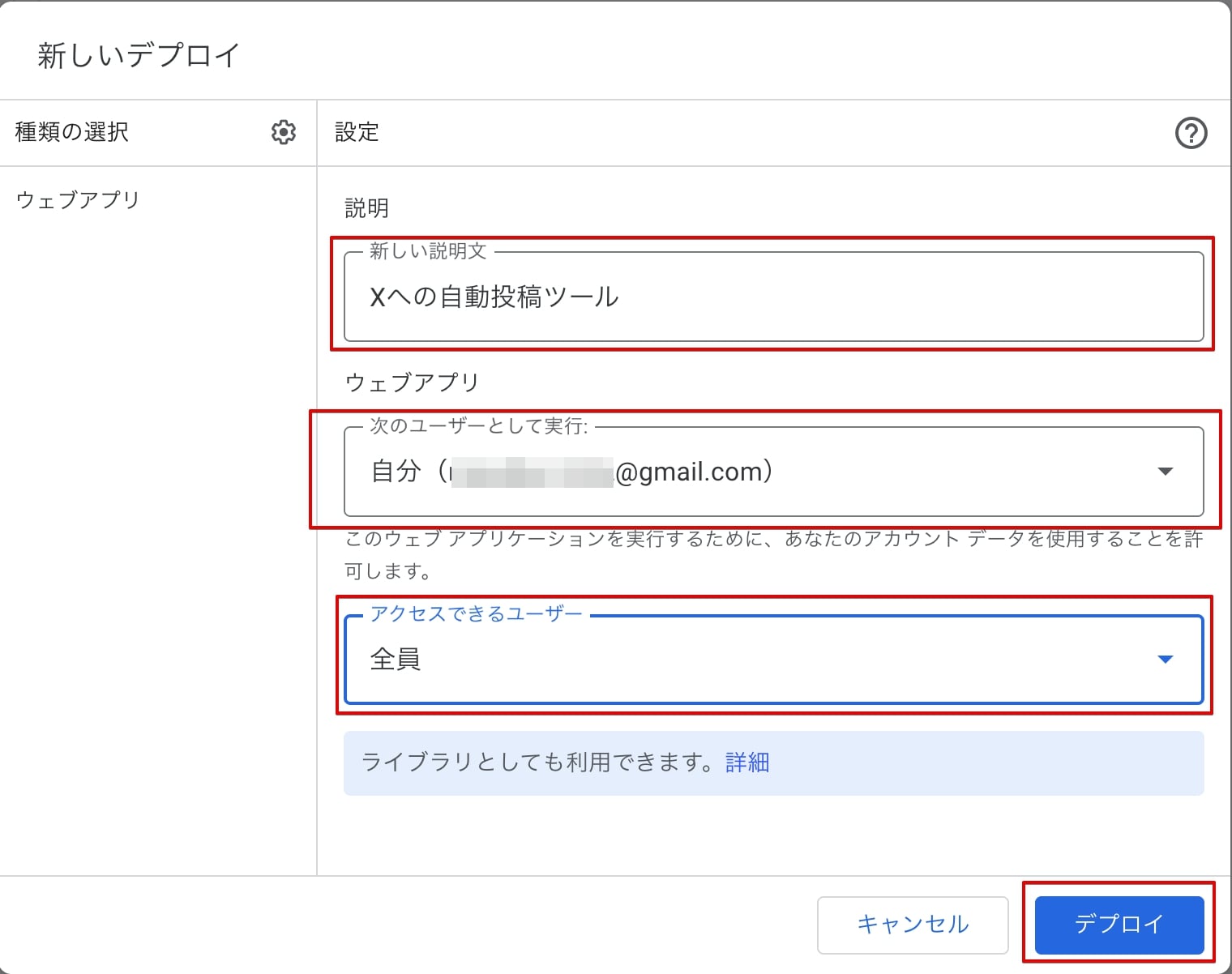
「アクセスを承認」ボタンをクリックします。
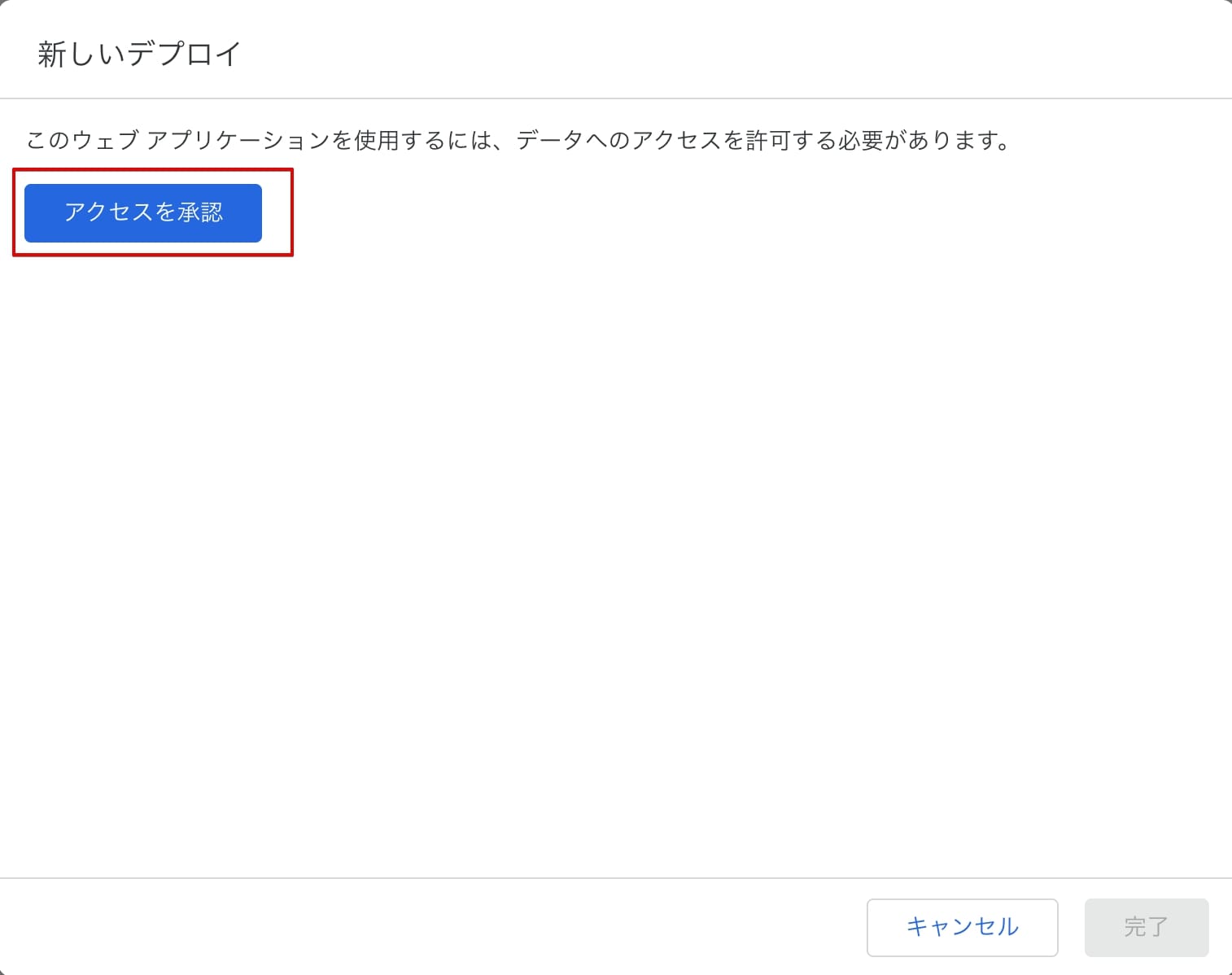
Google の認証が表示されますので、シートを作成した Google アカウントを確認し選択します。
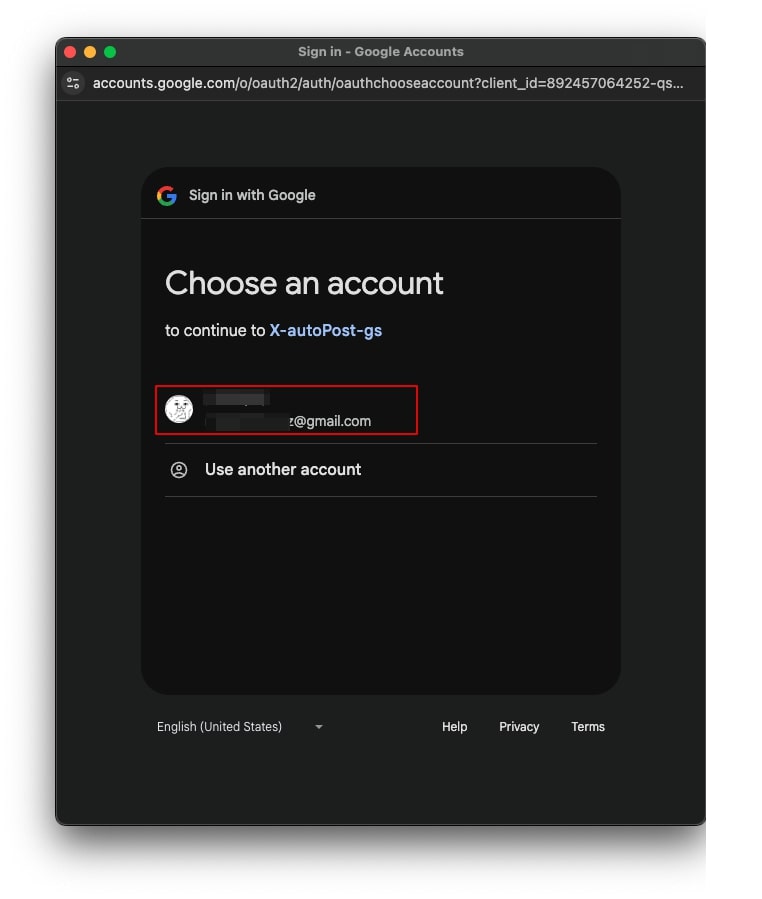
「Google が認証したアプリではない!」と警告がでます。
「Advanced」リンクをクリックします。

Go to(シートにつけた名前)をクリックします。
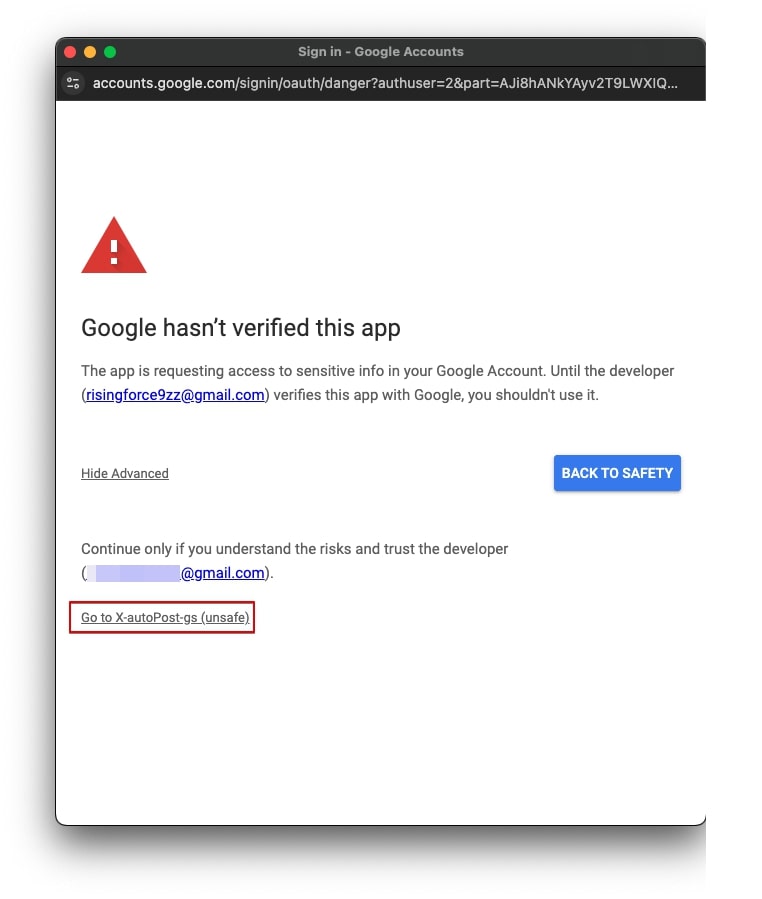
スクリプトが実行するために必要な権限の許可が並びますので「Allow(許可)」をクリックします。
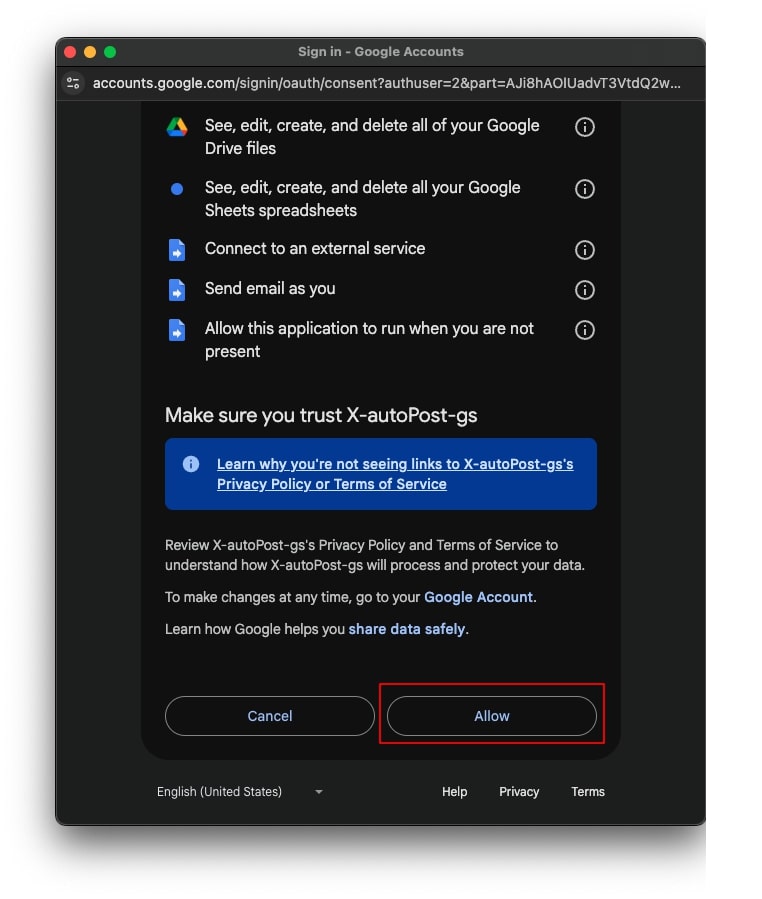
X や虎威に登録が必要ですので、ウェブアプリの URL をコピーします。
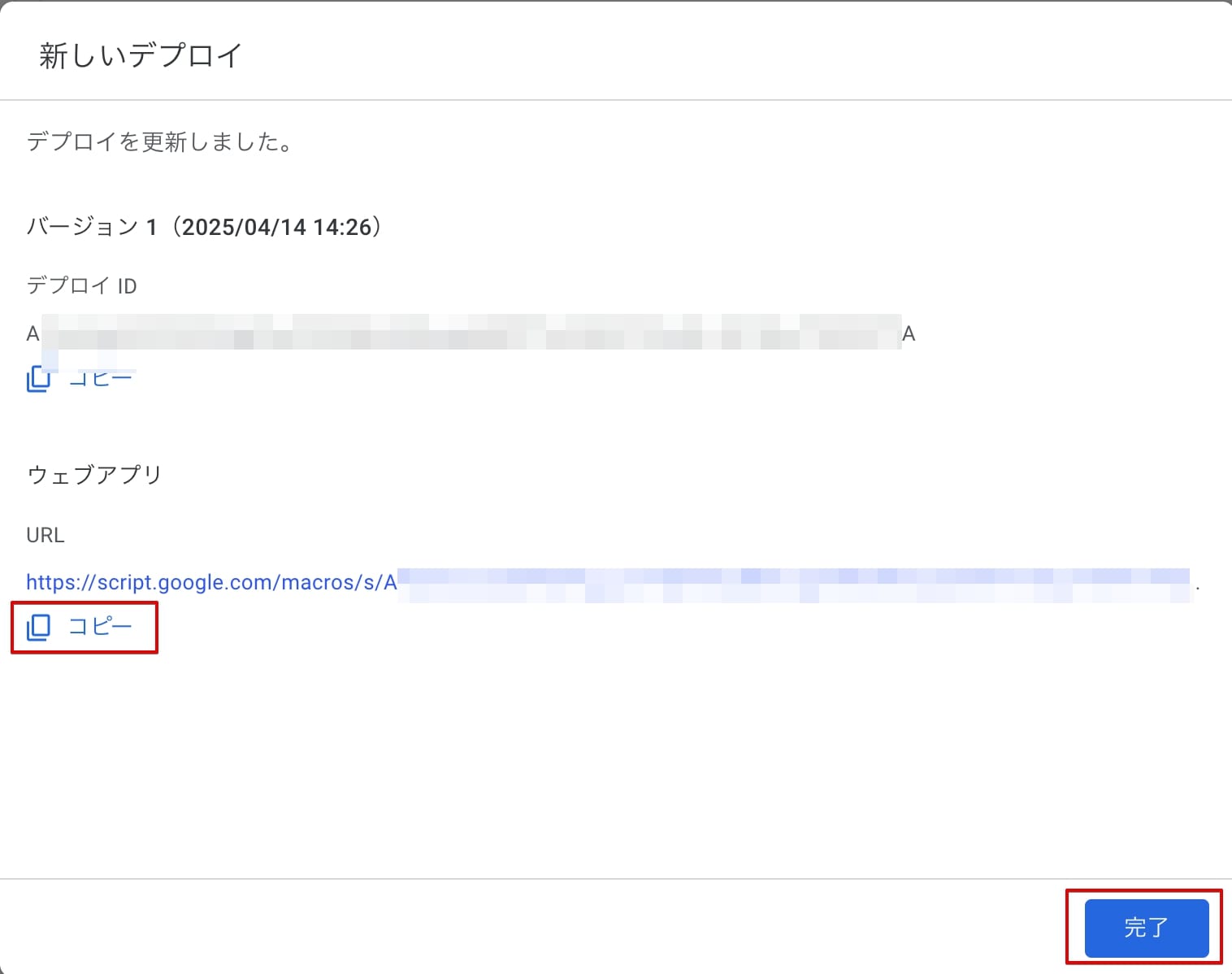
以上で、Google シートの設定は完了です。
お疲れ様でした。